|
| | Create an iTunes account/Apple ID without a credit card |  |
| | | Author | Message |
|---|
shohag
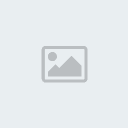


Posts : 227
Points : 109604
Reputation : 11
Birthday : 23/11/1987
Join date : 05/04/2011
Age : 36
 |  Subject: Create an iTunes account/Apple ID without a credit card Subject: Create an iTunes account/Apple ID without a credit card  Fri Apr 12, 2013 10:35 am Fri Apr 12, 2013 10:35 am | |
| In order to download, install and update FREE apps on an iPad, you will need to setup a free iTunes account/Apple ID. It is strongly recommended that you do NOT use an existing personal iTunes account and that you setup a separate iTunes account using your BSD email account. Apple has created instructions on how to setup a free iTunes account without requiring the use of a credit card. You can accomplish this right on the iPad (look at the second section of the page). Creating an iTunes Store, App Store, iBookstore, and Mac App Store account without a credit card I have also created step by step instructions with screenshots. Take a look below: 1. Open the "Settings" app[You must be registered and logged in to see this image.]2. Select "Store" on the left and, if you see an email address already in the "Apple ID" section, tap it. If not, skip to step 4[You must be registered and logged in to see this image.]3. Tap "Sign Out"[You must be registered and logged in to see this image.]4. Open the "App Store" app[You must be registered and logged in to see this image.]5. Find a free app and tap the "Free" button[You must be registered and logged in to see this image.]6. Tap the "Install app" button[You must be registered and logged in to see this image.]7. Tap "Create New Apple ID"[You must be registered and logged in to see this image.]8. Tap "Next"[You must be registered and logged in to see this image.]9. Scroll down to the bottom of the agreement and tap "Agree"[You must be registered and logged in to see this image.]10. Tap "Agree" again[You must be registered and logged in to see this image.]11. Enter your BSD email address and choose a password. Note Apple's requirements for your password[You must be registered and logged in to see this image.]12. Scroll down and choose three security questions and answers[You must be registered and logged in to see this image.]13. Scroll down and enter a "Date of Birth" and then tap "Next"[You must be registered and logged in to see this image.]14. Tap "None"[You must be registered and logged in to see this image.]15.
Even though you are creating the account without choosing a credit
card, Apple still requires you to enter your name, address and phone
number. You can always enter the address and phone number of your
school. Scroll down and enter your name, address and phone number, then
tap "Next"[You must be registered and logged in to see this image.]16. An email will be sent to the email address you entered earlier in the process. Tap "Done"[You must be registered and logged in to see this image.]17.
Using a computer (it's easier), go to your BSD email and look for the
verification email from Apple. Follow the directions to verify your new
Apple ID/iTunes account.18. Once you've successfully verified your Apple ID/iTunes account, open the "Settings" app[You must be registered and logged in to see this image.]19. Select "Store" on the left and tap "Sign In"[You must be registered and logged in to see this image.]20. Tap "Use Existing Apple ID"[You must be registered and logged in to see this image.]21. Enter your new Apple ID and password[You must be registered and logged in to see this image.]Now, you are all set to use your new iTunes account/Apple ID to find and install free apps from the App Store on the iPad. | |
|   | | shohag
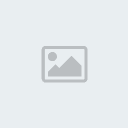


Posts : 227
Points : 109604
Reputation : 11
Birthday : 23/11/1987
Join date : 05/04/2011
Age : 36
 |  Subject: Creating an account on a computer Subject: Creating an account on a computer  Fri Apr 12, 2013 10:36 am Fri Apr 12, 2013 10:36 am | |
|
- Click iTunes Store (on the left side of the iTunes window), and
pick your country by clicking the appropriate country flag located in
the bottom-right corner of the main iTunes Store page.
- Navigate to the App Store by clicking on App Store from the top navigation bar.
[You must be registered and logged in to see this image.]
- Important: Before proceeding to the next step, you must download and install a free application.
To find a free application, navigate to the Top Charts column on the
right side of the App Store window. Scroll down until you see the list
of Free Apps. Select any application by clicking on it. Then, click Free
App underneath the application icon.
[You must be registered and logged in to see this image.]
- In the pop-up window, click Create Apple ID.
[You must be registered and logged in to see this image.]
- You are directed to the "Welcome to the iTunes Store" screen. Click Continue.
[You must be registered and logged in to see this image.]
- You'll need to read and agree to the iTunes Store Terms &
Conditions. Make sure you select the checkbox next to "I have read and
agree to these terms and conditions."
- Click Continue.
- Enter your email address, create your password, continue to
create and answer your security questions, and then enter your birthday.
- You can also enter an optional rescue email address. If you frequently change email addresses, this is recommended.
- Once you are satisfied with the information entered, click Continue.
- Select None as the payment type.
[You must be registered and logged in to see this image.]
- Continue to fill out the required name and address fields.
- You'll then see a "Verify your Account" screen. Click Done, and
then check your email for a verification email from iTunes Store.
- Open the email, and click the link enclosed in the email to activate your account.
[You must be registered and logged in to see this image.]
- Once you click on the link, the Apple ID website should ask you to sign in with your account name and password.
- After signing in, you should see that your email address is
associated with your Apple ID. A button labeled "Return to the Store"
should appear.
- Once you sign in, you'll then see the below "Congratulations"
screen. Click Start Shopping to be taken to the App Store home page.
[You must be registered and logged in to see this image.]
| |
|   | | shohag
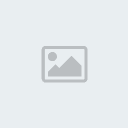


Posts : 227
Points : 109604
Reputation : 11
Birthday : 23/11/1987
Join date : 05/04/2011
Age : 36
 |  Subject: Creating an account on iPhone, iPad, and iPod touch Subject: Creating an account on iPhone, iPad, and iPod touch  Fri Apr 12, 2013 10:38 am Fri Apr 12, 2013 10:38 am | |
|
- Open the App Store on your device.
- Find a free application on the App Store.
- Important: Before proceeding to the next step, you must download and install the free application by tapping Free followed by tapping Install App.
[You must be registered and logged in to see this image.]
- Tap Create New Apple ID.
[You must be registered and logged in to see this image.]
- Choose your country, and then tap Done.
[You must be registered and logged in to see this image.]
- You'll need to read and agree to the iTunes Store Terms &
Conditions. Tap Agree located at the bottom of the page to continue.
- Enter your email address, security questions, birthday, and create your password.
- You also can enter an optional rescue email address. If you
frequently change email addresses, it is recommended that you add a
rescue email address. Learn more about the rescue email address.
- Once you are satisfied with the information entered, tap Next.
- Select None as your payment option.
[You must be registered and logged in to see this image.]
- Continue to fill out the required email, address, and phone number fields. Tap Next.
- You'll then see a screen that says "Verify your Account." Tap
Done, and check your email for a verification email from iTunes Store.
[You must be registered and logged in to see this image.]
- Open the email, and click the link enclosed in the email to activate your account.
- Once you tap the link, the App Store should automatically open and prompt you to sign in with your account name and password.
[You must be registered and logged in to see this image.]
- Tap Sign In, and you will see a thank you screen.
[You must be registered and logged in to see this image.]
- You have set up your account successfully, and you can start
enjoying iTunes, iBooks, and the App Store on your iPhone, iPad, and
iPod touch.
[You must be registered and logged in to see this image.]
| |
|   | | shohag
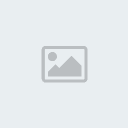


Posts : 227
Points : 109604
Reputation : 11
Birthday : 23/11/1987
Join date : 05/04/2011
Age : 36
 |  Subject: Re: Create an iTunes account/Apple ID without a credit card Subject: Re: Create an iTunes account/Apple ID without a credit card  Fri Sep 27, 2013 7:26 pm Fri Sep 27, 2013 7:26 pm | |
| Follow the Steps below :
1. Open iTunes
2. Click on iTunes Store from Left Side Pane.
3. At the very bottom of the page, select My Store as “United States”. (Other Countries are not tested)
Click to Enlarge
4. Click on any FREE Application to Download as Shown in the Pic above :
5. The Page related to that Application will open. Click on Get App and you’ll get a Box as shown below :
6. In the Dialog Box Click on Create New Account.
7. Click on Continue.
8. Accept the License Agreement by Ticking the Check Box and then Click on Continue.
9. Fill in your Email ID, Password, Secret Question and Birth Date and click Continue.
10. Now as you see in the Image Below. You have another Payment Option which says “None“. Check that !
Click to Enlarge
11. Address, 125 east 84th street. City: New York, State: NY, Zip: 10012, Phone:AREA 125 PHONE 226-3127)
12. You’ll now be sent an Email. Check your EMail, Verify your Account.
13. Congratulations ! You’ve successfully created a new iTunes Account, totally free and without using or exposing any Credit Card Information !
100000000000000000% WORKING | |
|   | | Sponsored content
 |  Subject: Re: Create an iTunes account/Apple ID without a credit card Subject: Re: Create an iTunes account/Apple ID without a credit card  | |
| |
|   | | | | Create an iTunes account/Apple ID without a credit card |  |
|
Similar topics |  |
|
| | Permissions in this forum: | You cannot reply to topics in this forum
| |
| |
| |
 ۞۞ please join now !!!!
۞۞ please join now !!!! ۞۞ please join now !!!!
۞۞ please join now !!!! ۞۞ please join now !!!!
۞۞ please join now !!!!